Question: How do I setup my IMAP Email account with Microsoft Outlook 2011 on Mac OS X 10.7 Lion?
Setting up an IMAP account with Microsoft Outlook 2011 on OS X 10.7 Lion
Summary:
If you're not running OS X 10.7 Lion, your screens may be slightly different. Here is a quick summary of the important settings to use:
Email Address: username@kattare.com (your full email address)
User Name: (your POP3 username as displayed in the Email Management here.)
Account Type: POP
Incoming Mail Server: mail.kattare.com
Incoming Mail Security: Use SSL to connect
Outgoing Mail Server: mail.kattare.com
Outgoing Mail Server Port: check
Override default port, enter port number 2525
Outgoing Mail Security: Use SSL to connect
<More Options>; Authentication: User Name and Password
<Advanced>; Server: Check Send multiple commands to server simultaneously, Use IMAP IDLE, Stay connected to Inbox only, Connect when Outlook start, IMAP Root Folder: ~/mail
<Advanced>; Folders: Choose sent-mail, drafts, spam, trash.
And here are the step by step instructions:
The first time you start up Outlook it will automatically jump into the New Account assistant. If this is not the first time you have run Outlook, you can setup the new account by selecting Preferences from the Outlook menu.
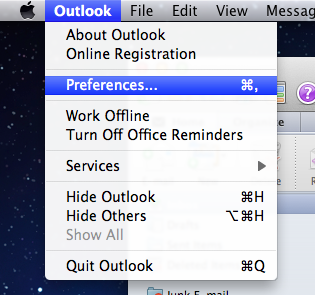
In the Outlook Preferences pane, select Accounts.
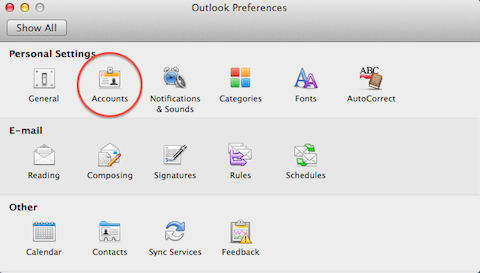
In the Accounts pane, select E-mail Account (if you do not have the Add Account dialog showing, click the "+" sign in the lower left and select "E-mail …").
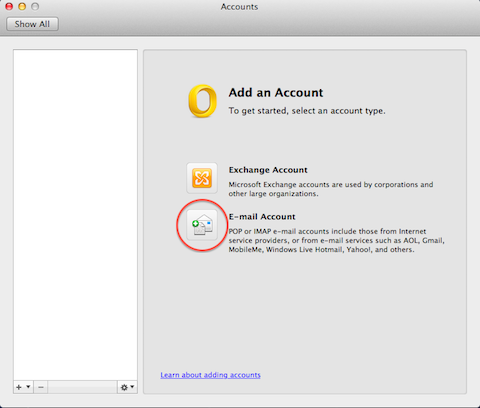
In the sheet that drops down, enter your E-mail address and Password. Continue on to enter your User Name as you have been told by your local Systems Administrator, IT Guru, or the Kattare Members Section Email Management Page and an account Type of IMAP. Enter mail.kattare.com as both the Incoming server and the Outgoing server. Check the boxes marked Use SSL to connect. On the Outgoing server, check the box marked Override default port as well.
Enter port number 2525 after the Outgoing server name. Click the Add Account button.
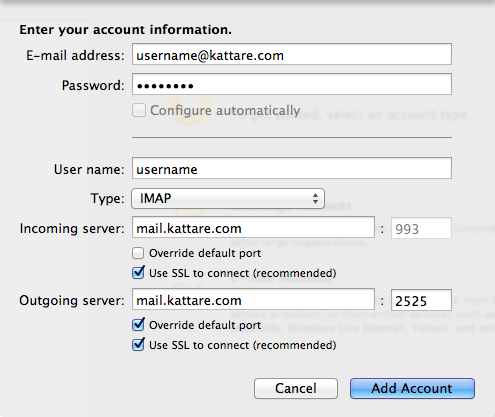
In the Accounts pane once again, click the button marked More Options… .
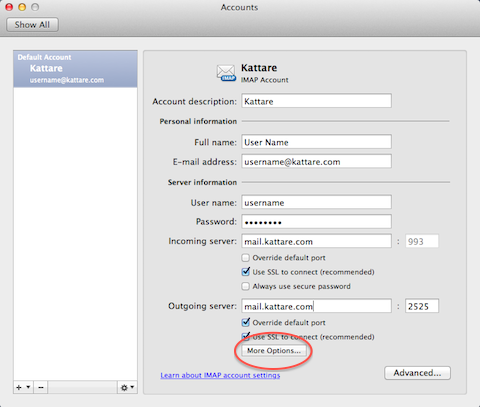
Choose User Name and Password from the Authentication drop down then enter your POP3 User Name and password as you have been told by your local Systems Administrator, IT Guru, or the Kattare Members Section Email Management Page.
Click OK.
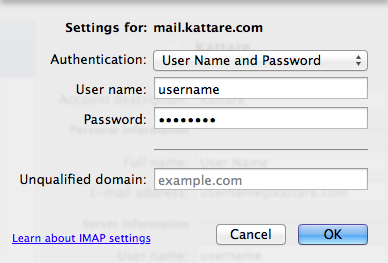
In the Accounts pane once again, click the button marked Advanced… .
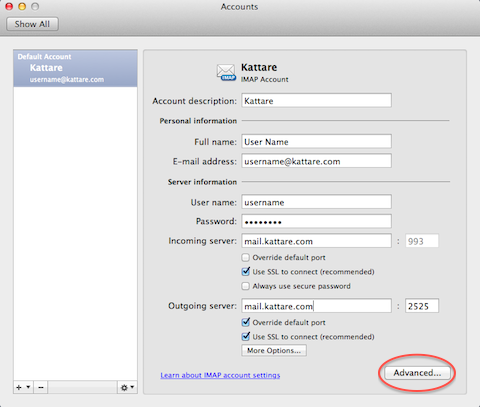
On the Server tab, check the boxes next to Send multiple commands to server simultaneously, Use IMAP IDLE, Stay connected to Inbox only and Connect when Outlook start. Set your IMAP Root Folder to "~/mail".
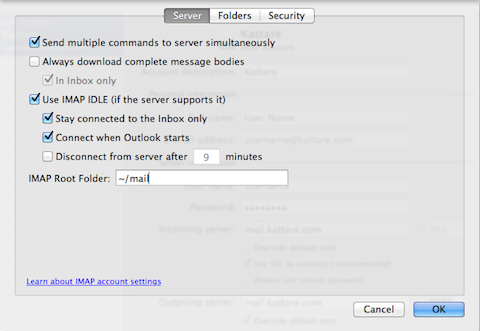
On the Folders tab, click the drop-down box next to Store sent messages in this folder. Select Choose….
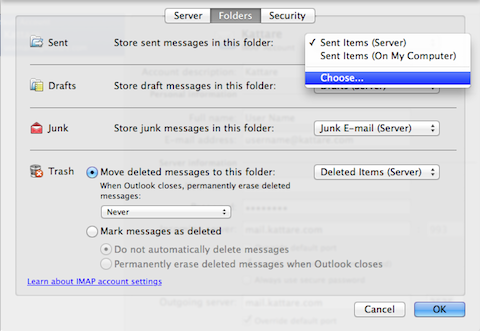
This will bring up a new window showing all of your mail folders configured on the Kattare mail server. Select "sent-mail" and click the Choose button. This tells Outlook to store copies of any mail that you send on the Kattare server. Setting all of your IMAP clients to use the same mail folders on the server will ensure that you always have access to a copy of sent mail regardless of which device it was sent from.
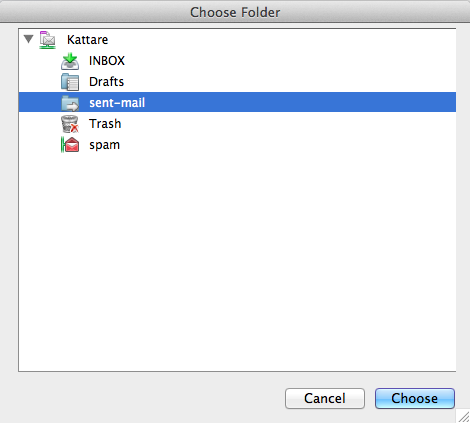
Continue to map the other folders for Drafts, Junk and Trash to their counterparts on the Kattare server.
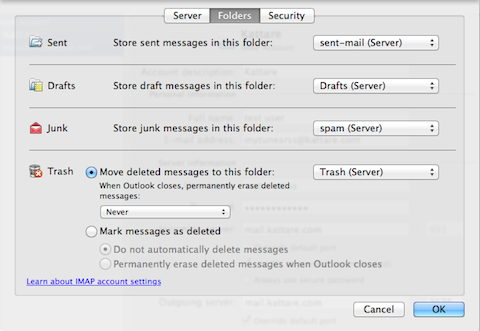
The default Kattare mail folders used by the Kattare webmail client are "sent-mail", "drafts", "spam" and "trash". Click "OK to save the settings and return to the "Accounts" pane.
Closing the Accounts pane will bring you back to your main Outlook 2011 window and your mail account will now be active.
Happy Emailing!

