Question: How do I setup my IMAP Email Account with Apple Mail on Mac OS X 10.5 Leopard?
Setting up an IMAP account with Apple Mail on OS X 10.5 Leopard
Summary:
Using IMAP email is especially useful if you wish to keep all of your mail organization on the mail server and have it accessible by a multitude of devices instead of on one primary device as POP3 does. In this way all of your email organization will be identical weather you are viewing it with your IMAP mail client on your computer, on your mobile device or through the Kattare Webmail interface.
If you are not running OS X 10.5 Leopard, your screens may be slightly different. Here is a quick summary of the important settings to use:
Account Type: IMAP
Email Address: username@kattare.com (your full email address)
Incoming Mail Server: mail.kattare.com
Incoming Mail User Name: (your POP3 username as displayed in the Email Management here.)
Incoming Mail Password: (your POP3 password from the same page.)
Incoming Mail Security: Use SSL, authentication; PASSWORD
Outgoing Mail Server: mail.kattare.com, check USE AUTHENTICATION
Outgoing Mail User Name: (your POP3 username as displayed in the Email Management here.)
Outgoing Mail Password: (your POP3 password from the same page.)
Account Information; Outgoing Mail Server Settings: Server Port 2525
Advanced; Incoming Mail Port: 993
And here are the step by step instructions:
The first time you start up Mail.app it will automatically jump into the New Account assistant. If this is not the first time you have run Mail.app, you can get to the assistant by clicking File, then Add Account....
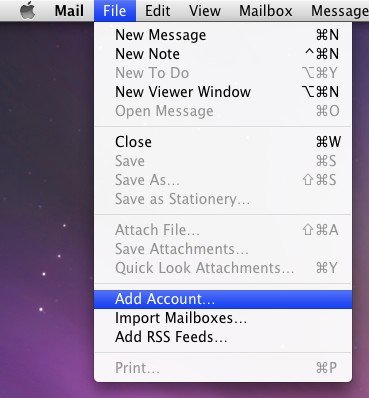
In the Add Account pane, enter your name, email address and password then click Continue.
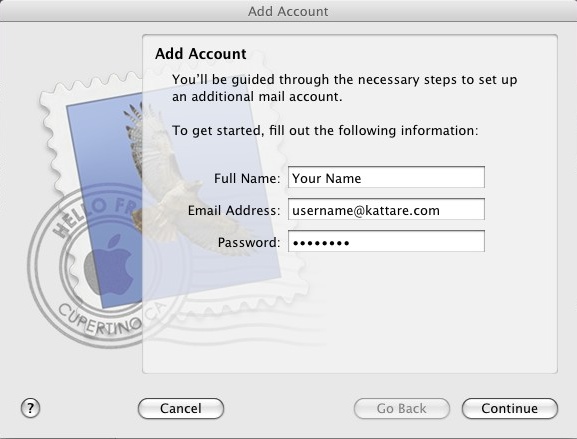
In the Incoming Mail Server pane, select an Account Type of IMAP and any description of the server you like in the Description field. Enter mail.kattare.com as the Incoming Mail Server and your POP3 User Name and Password as you have been told by your local Systems Administrator, IT Guru, or the Kattare Members Section Email Management Page.
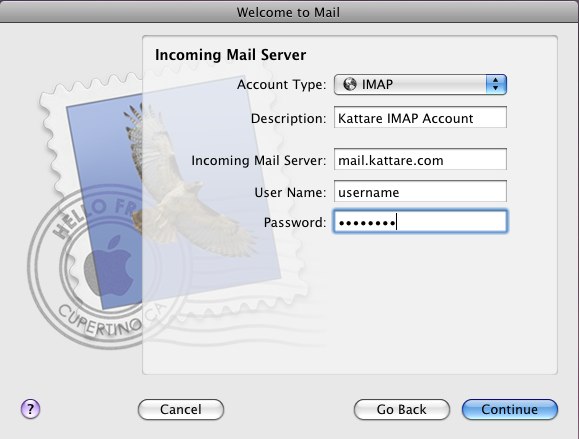
In the Incoming Mail Security pane, check the Use Secure Sockets Layer checkbox and select Password as the Authentication type.
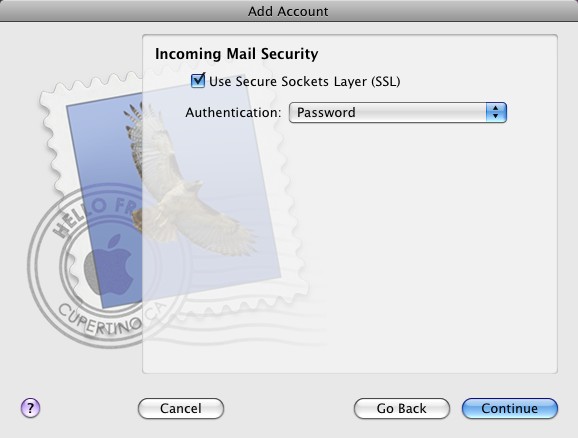
In the Outgoing Mail Server pane, enter any description of the server you like in the Description field, mail.kattare.com in the Outgoing Mail Server field, then check the Use Authentication checkbox and fill in your User Name and Password exactly like you did in the Incoming Mail Server pane.
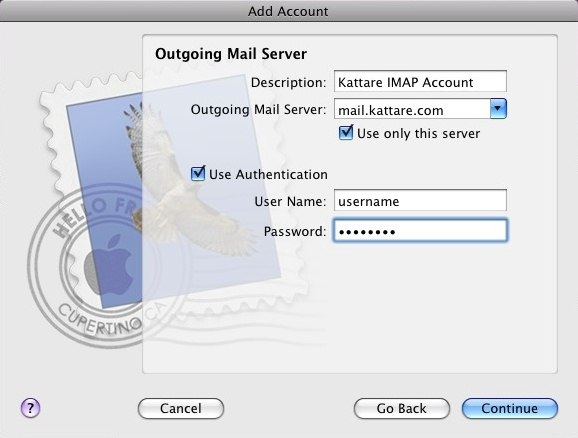
In the Outgoing Mail Security pane, check the Use Secure Sockets Layer checkbox and select the Password Authentication type.
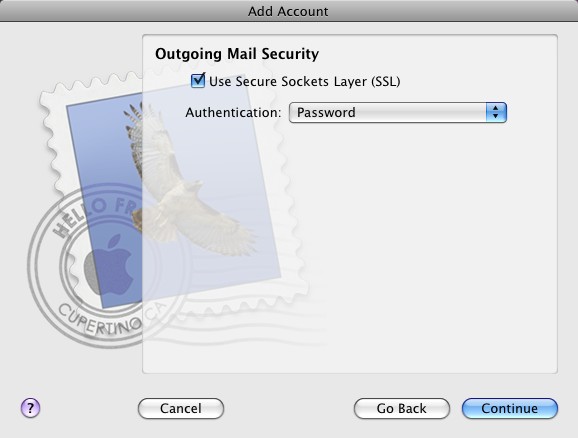
In the Account Summary pane you can review your settings. Make sure everything looks right before clicking Create.
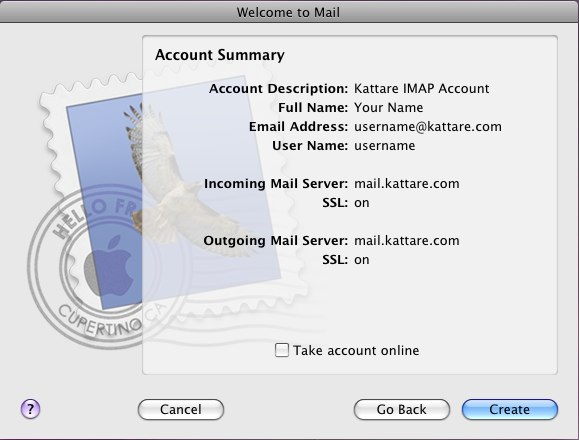
Despite having completed the assistant, there are still a couple of settings that will need to be changed to ensure trouble-free operation. To get started click the Mail menu followed by Preferences as shown below.
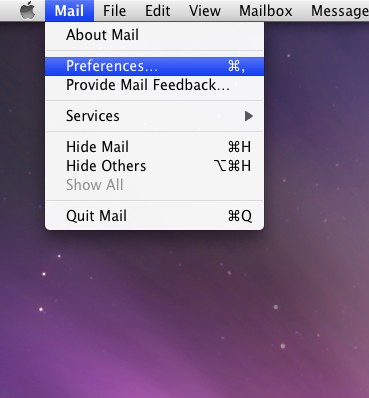
In the Preferences pane, click on the Accounts icon near the top left. Select the new Kattare account you just set up and click on the Account Information tab. Once you are on the Account Information tab, click the Outgoing Mail Server (SMTP) dropdown box and select Edit Server List...
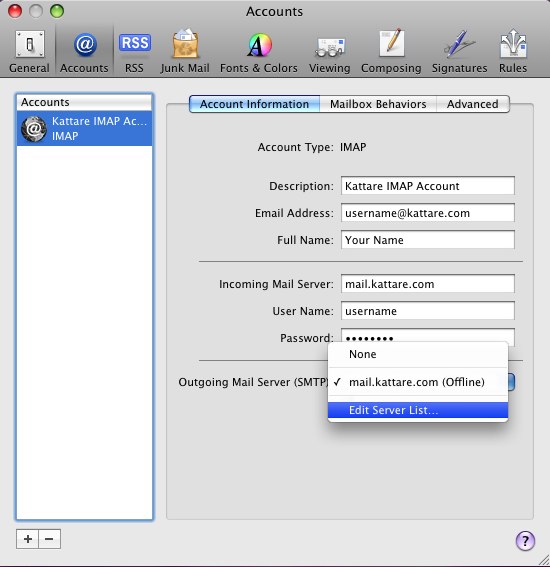
In the server settings, select Use custom port: and enter 2525 in the box next to it. Everything else should already be setup. Click the OK button when you are finished.
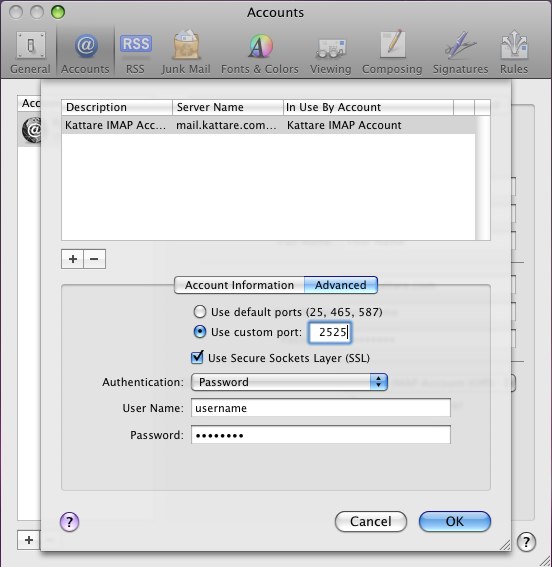
Click on the Advanced tab on the Accounts pane. Be sure that all three of the checkboxes are checked near the top. Enter "~/mail" in the IMAP Path Prefix box. Double-check that Port: is set to 993 and Authentication: is set to Password.
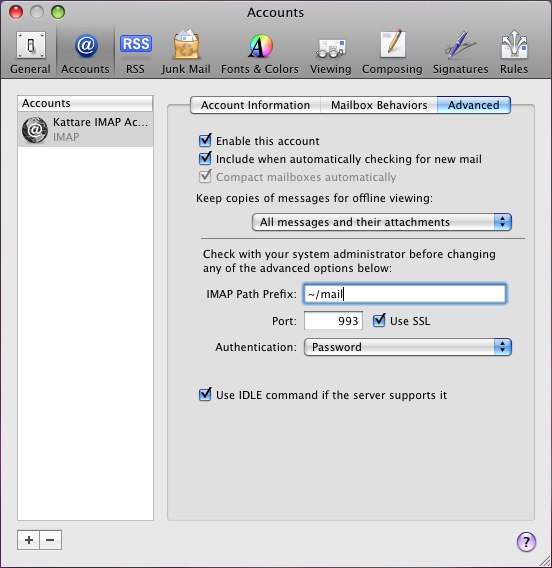
Once that is all done and everything checks out, go ahead and close the Preferences window. It will prompt you to save your changes (which you definitely want to do).
You should now see your newly created account in the left column of Apple Mail. Select the "sent-mail" folder then select Use This Mailbox For ... Sent from the Mailbox menu. This will tell Apple Mail to use the existing sent-items folder on the Kattare server for storing mail you send from Apple Mail instead of creating a new folder.
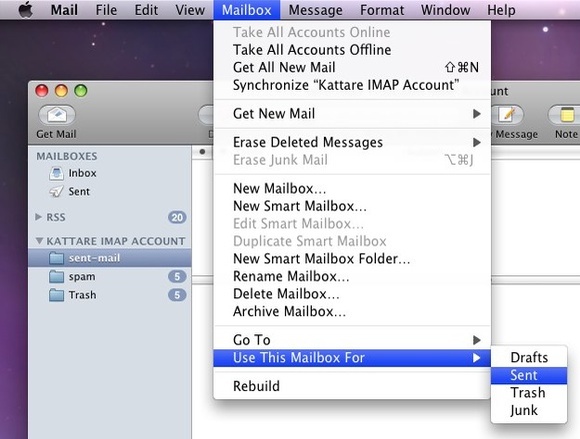
Select the "spam" folder then select Use This Mailbox For ... Junk from the Mailbox menu. This will tell Apple mail to use the existing spam folder on the Kattare server for storing mail it considers Junk instead of creating a new folder.
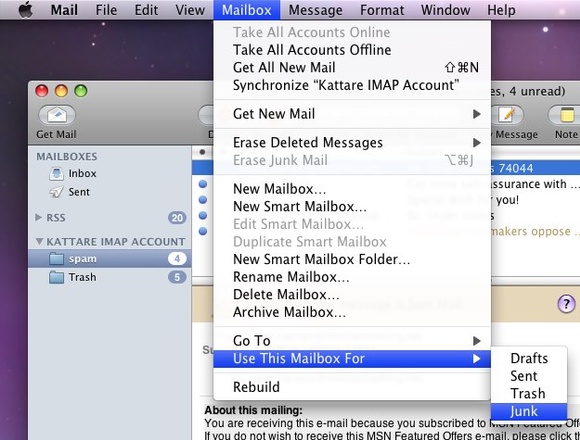
Select the "Trash" folder then select Use This Mailbox For ... Trash from the Mailbox menu. This will tell Apple mail to use the existing trash folder on the Kattare server for storing mail you throw away instead of creating a new folder.
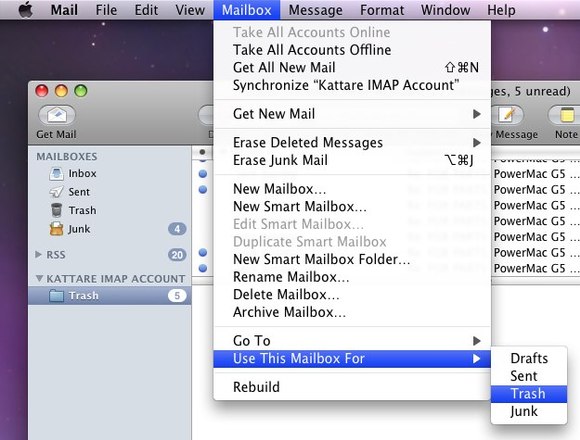
You may also have a Drafts folder on the Kattare server that you may select Use This Mailbox For ...
Last, synchronize the Kattare mail server with Apple mail by selecting Synchronize ... from the Mailbox menu. This should only need to be done once as it will automatically synchronize in the future.
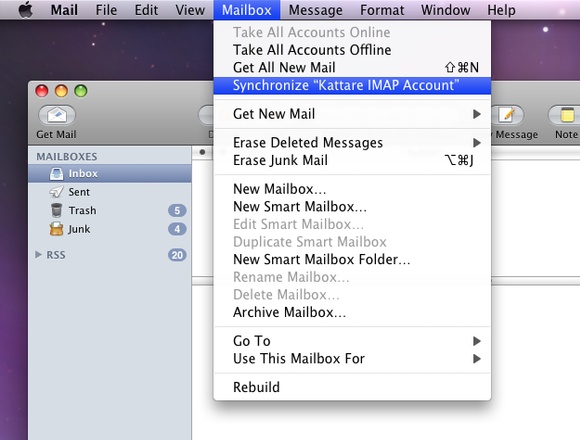
Happy Emailing!